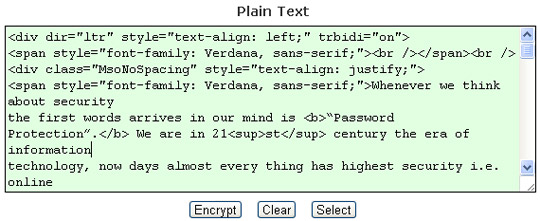1ST METHOD
1. Login to your blogger Account >> Dashboard >> Edit Post >> Edit Pages
2. Now add the one of code given below to your page
Note: Replace PASSWORD-HERE with your password and SITE-LINK with your page
SITE-LINK : 2011/04/how-to-protect-your-blog-or-page-using.html
3.Now Save your "Page" and You are done,
cheers
THANKS TO
http://www.bloggertricksandtoolz.com/
2ND METHOD

1. Login to your blogger Account >> Dashboard >> Edit Post >> Edit Pages
2. Now add the one of code given below to your page
<script language="JavaScript"> var password; var pass1="PASSWORD-HERE"; password=prompt('Enter your password in order to view this page!',' '); if (password==pass1) alert('Correct password, OK to enter!'); else { window.location="SITE-LINK"; } </script>
Note: Replace PASSWORD-HERE with your password and SITE-LINK with your page
SITE-LINK : 2011/04/how-to-protect-your-blog-or-page-using.html
3.Now Save your "Page" and You are done,
cheers
THANKS TO
http://www.bloggertricksandtoolz.com/
2ND METHOD
- Create a New Page on your Main Blog.
- If you are password protecting Blog B which is a family blog for example, then in your main blog, Blog A, you may wish to create a "page" thats entiled "Password Needed" and in that page you write a simple note explaining that "The blog you were trying to view is password protected. If you feel you are reaching this message in error, please contact me at <your email address>."
- Publish the page (no gadget to be added).
- View Page to get the URL.
- Save/Note this URL as you need it in the following steps.
Put into action!
Next, login to Blogger, go to the Dashboard and click Design. If using the new Blogger interface, then go to your blog and click on Layout (from the left).
Next, click Add a Gadget and choose HTML/JavaScript.
Copy and paste in this code (also downloadable here) in the large text box (leaving the title blank):
Edit this code.
- Change the occurances of the word TypePad with